Với các mẫu bài đăng WordPress, bạn có thể tạo một mẫu mà bạn có thể dễ dàng áp dụng cho một số hoặc tất cả nội dung của mình, giúp bạn tiết kiệm thời gian và giúp bạn tạo ra các thiết kế gắn kết.
Trước đây, cách duy nhất để tạo các mẫu bài đăng đơn lẻ tùy chỉnh (Custom Single Post Templates) là chỉnh sửa mã của chủ đề của bạn. Nhưng bây giờ, điều đó đã thay đổi và có một số công cụ kéo và thả tuyệt vời, không có mã để giúp bạn dễ dàng thiết kế các mẫu bài đăng WordPress tùy chỉnh.
Trong bài viết này, chúng tôi sẽ giới thiệu cho bạn các mẫu bài đăng trên WordPress và thảo luận về một số lợi ích của chúng trong trường hợp bạn chưa quen với chúng. Sau đó, chúng tôi sẽ chỉ cho bạn hai cách khác nhau để tạo mẫu của riêng bạn mà không cần code.
Cùng tìm hiểu nào!
Mẫu bài đăng đơn lẻ tùy chỉnh WordPress là gì?
Mẫu bài đăng đơn lẻ tùy chỉnh WordPress (Custom Single Post Templates in WordPress) là thiết kế mà nội dung của bạn sử dụng khi xuất bản. Ví dụ: giả sử bạn viết một bài đăng, thêm tiêu đề, tải lên một hình ảnh nổi bật, v.v. Mẫu bài đăng là thứ kiểm soát vị trí hiển thị của tiêu đề bài đăng, vị trí của hình ảnh nổi bật (bên trên hoặc bên dưới tiêu đề bài đăng? ), vị trí hiển thị nội dung chính, nơi hiển thị tên tác giả, v.v.
Theo mặc định, các mẫu bài đăng của bạn được kiểm soát bởi chủ đề của bạn. Một số chủ đề như Neve cho phép bạn tùy chỉnh mẫu này bằng cài đặt tích hợp:
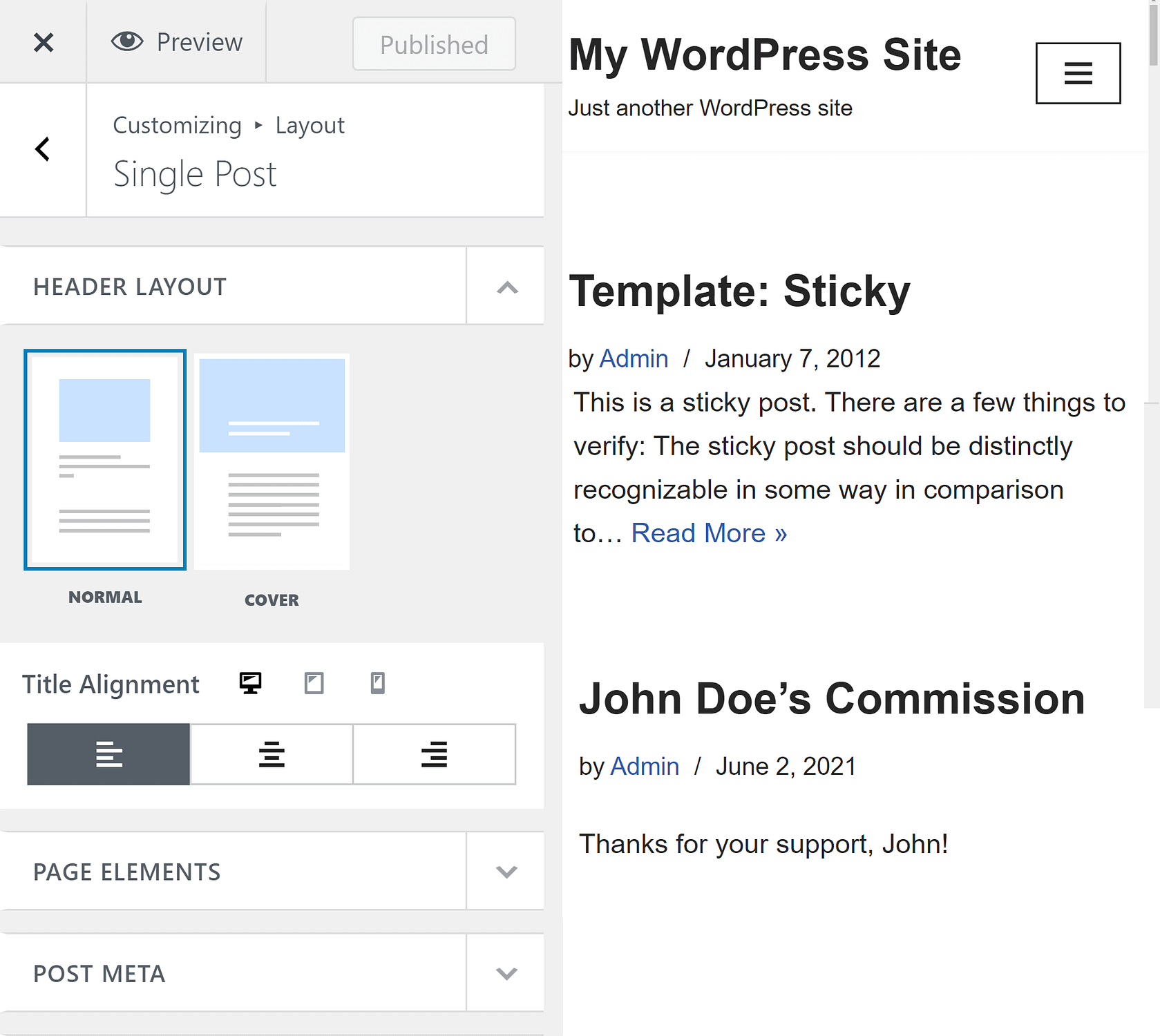
Tuy nhiên, bạn chỉ có thể chỉnh sửa một mẫu tại một thời điểm. Nếu không có sự linh hoạt để lưu nhiều mẫu, bạn sẽ có rất ít tùy chọn. Ví dụ: nếu bạn muốn sử dụng một mẫu cho các bài đăng trong một danh mục và một mẫu khác cho các bài đăng trong một danh mục khác thì sao?
Đây là nơi xuất hiện các mẫu bài đăng WordPress tùy chỉnh. Đây là những cấu trúc được tạo sẵn mà bạn có thể cá nhân hóa và áp dụng cho một số hoặc tất cả nội dung của mình.
Tại sao bạn cần sử dụng các mẫu bài đăng tùy chỉnh WordPress
Lợi ích rõ ràng nhất của việc sử dụng các mẫu bài đăng WordPress là tốc độ. Khi bạn đã đầu tư thời gian để tạo chúng, bạn không cần phải chỉnh sửa tỉ mỉ cấu trúc của mỗi bài đăng mới. Thay vào đó, bạn có thể chỉ cần chọn mẫu để áp dụng cho bài đăng đó và bắt đầu làm việc với nội dung.
Điều này giúp bạn dành nhiều thời gian hơn để làm những công việc quan trọng khác. Cho dù bạn đang tìm cách tăng cường tối ưu hóa công cụ tìm kiếm (SEO) cho trang web của mình hay tăng mức độ tương tác với người xem trên blog của mình , những mẫu này có thể giúp giải phóng lịch biểu của bạn.
Các mẫu tạo sẵn cũng có thể giúp chuẩn hóa cấu trúc nội dung của bạn. Tính nhất quán có thể là chìa khóa cho một thiết kế trang web sạch sẽ, chuyên nghiệp. Điều này đặc biệt đúng nếu bạn đã sử dụng các mẫu ở các khu vực khác trên trang web của mình. Ví dụ: nếu bạn đã thực hiện những thay đổi quan trọng đối với cấu trúc trang của mình, bạn có thể muốn tạo các bài đăng phù hợp.
Như bạn có thể tưởng tượng, thật khó để tìm ra lỗi với một công cụ làm hỏng công việc của bạn. Mặc dù quá trình xây dựng các mẫu bài đăng WordPress ban đầu sẽ mất một chút thời gian, nhưng chúng tôi thực sự khuyên bạn nên thử – bạn có thể cảm ơn chính mình sau này!
Cách tạo mẫu bài đăng tùy chỉnh WordPress
Bây giờ, hãy xem xét 03 cách hiệu quả để tạo Custom post templates WordPress mà không cần code:
- Trình chỉnh sửa khối WordPress (Gutenberg) – miễn phí;
- Plugin Elementor Pro;
- Plugin SeedProd.
Chúng tôi khuyên bạn nên thử từng phương pháp – bạn sẽ nhận được kết quả gần như giống nhau, nhưng cách làm có thể hơi khác một chút.
Cách 1: Sử dụng trình chỉnh sửa khối Gutenberg để tạo Custom post templates WordPress
Đối với một cách tự nhiên để tạo các mẫu bài đăng WordPress tùy chỉnh, bạn có thể sử dụng chế độ chỉnh sửa mẫu mới trong trình chỉnh sửa khối WordPress gốc (AKA Gutenberg). Tính năng này đã được ra mắt trong WordPress 5.8, được phát hành vào tháng 7 năm 2021.
Nếu bạn đang sử dụng trình chỉnh sửa Cổ điển thay vì trình chỉnh sửa khối, bạn sẽ muốn chuyển sang phương pháp tiếp theo .
Đây là một tính năng cốt lõi của WordPress, vì vậy nó miễn phí 100% và bạn không cần cài đặt plugin để truy cập. Tuy nhiên, bạn sẽ chỉ thấy chế độ chỉnh sửa mẫu nếu chủ đề của bạn đã bật chế độ này một cách cụ thể. Bởi vì đây là một tính năng tương đối mới nên không phải tất cả các nhà phát triển chủ đề đều đã kích hoạt tính năng này vào thời điểm chúng tôi viết bài đăng này.
Về cơ bản, nếu bạn không thấy tính năng này, điều đó có thể có nghĩa là nhà phát triển chủ đề của bạn chưa thêm hỗ trợ cho tính năng này. Nếu đúng như vậy, bạn có thể:
- Thêm hỗ trợ theo cách thủ công bằng cách thêm đoạn mã này vào tệp functions.php của chủ đề con bạn hoặc plugin như Đoạn mã –
add_theme_support( 'block-templates' ); - Chuyển sang phương pháp thứ hai, phương pháp này sẽ hoạt động với bất kỳ chủ đề nào.
Mở trình chỉnh sửa mẫu
Bắt đầu bằng cách tạo một bài đăng mới bằng trình chỉnh sửa khối. Trong thanh bên Cài đặt bài đăng , bạn sẽ thấy một tùy chọn có tên là Mẫu :
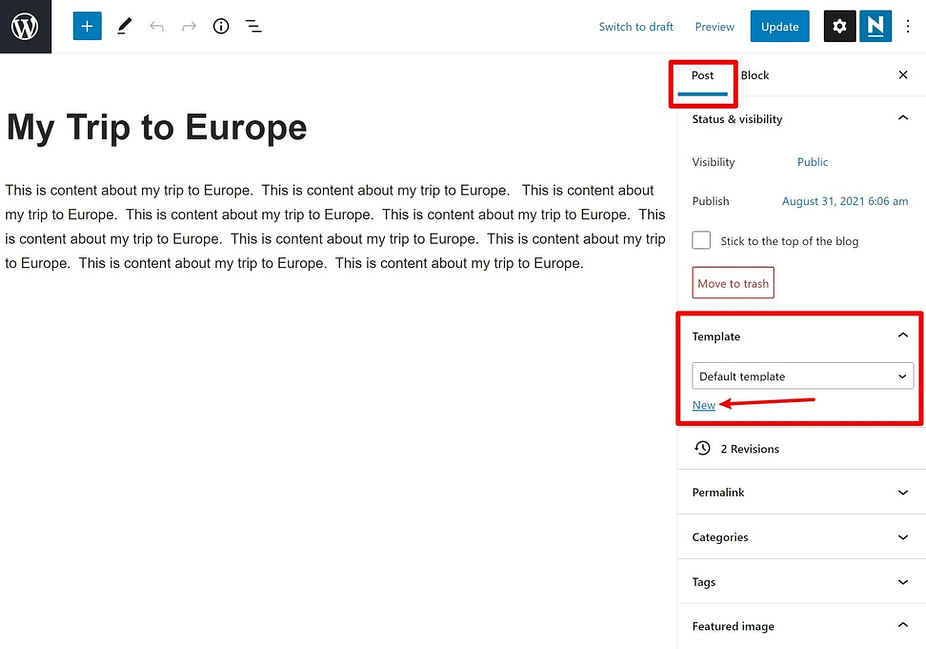
Một lần nữa, nếu tùy chọn này không có trong trình chỉnh sửa của bạn, thì có thể là do chủ đề hiện tại của bạn chưa tương thích với phiên bản WordPress mới nhất.
Tiếp theo, nhấp vào Mới . Trong cửa sổ bật lên tiếp theo, hãy nhập tên cho mẫu của bạn và chọn Tạo :
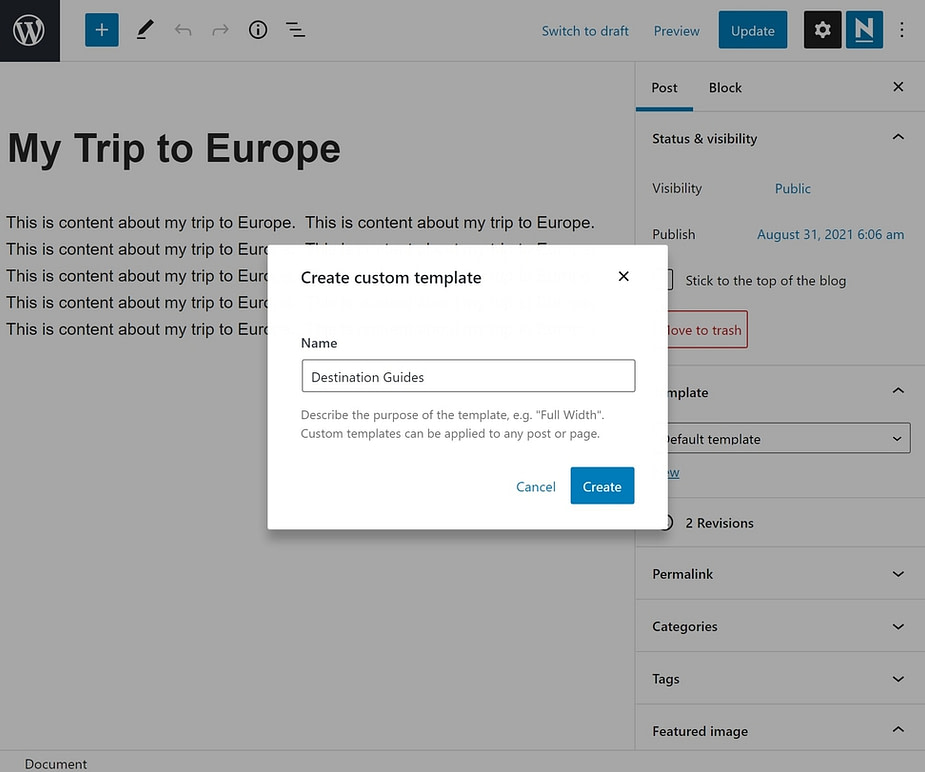
Thiết kế mẫu của bạn bằng các khối Chủ đề
Bây giờ bạn đang ở trong trình chỉnh sửa mẫu, nơi bạn có thể bắt đầu thiết kế bố cục cho bài đăng của mình. Có hai loại thành phần bố cục mà bạn có thể sử dụng:
- Các khối chủ đề – chúng sẽ tự động chèn nội dung từ mỗi bài đăng sử dụng mẫu đó. Ví dụ: có các khối Chủ đề cho tiêu đề bài đăng, hình ảnh nổi bật của bài đăng, nội dung bài đăng, v.v. Vì vậy, nếu bạn thêm khối Nội dung bài đăng, mẫu của bạn sẽ hiển thị nội dung từ trình chỉnh sửa của bài đăng đó.
- Các khối thông thường – đây là những khối sẽ giống nhau cho mọi bài đăng sử dụng mẫu đó. Ví dụ: bạn có thể thêm biểu mẫu CTA hiển thị bên dưới nội dung.
Bên dưới, bạn có thể thấy rằng khối Tiêu đề bài đăng hiển thị tiêu đề thực của bài đăng từ trình chỉnh sửa. Bạn cũng có thể điều chỉnh các tùy chọn kiểu chữ và màu sắc theo sở thích của mình:
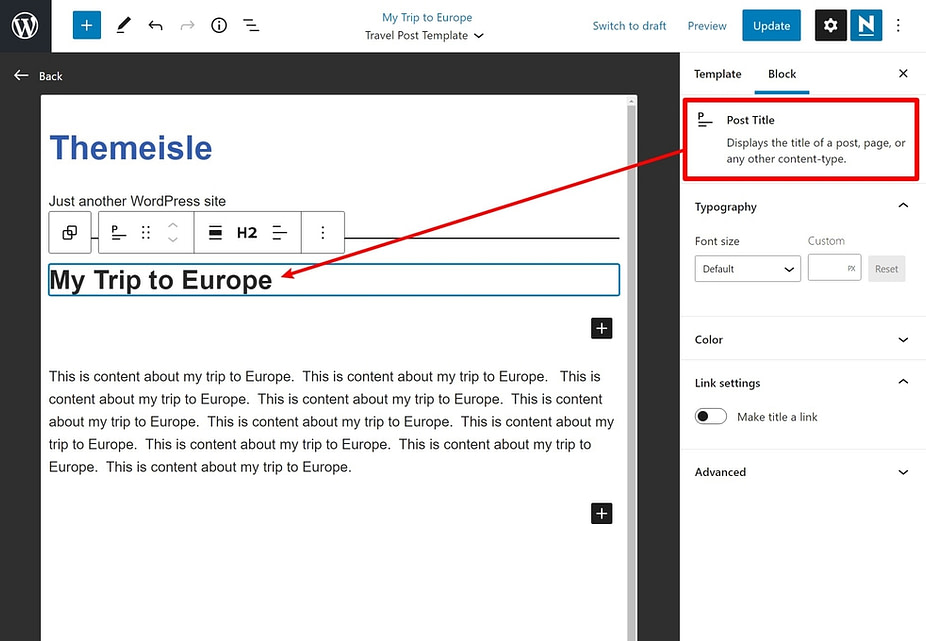
Bạn có thể tìm thấy tất cả các khối chủ đề trong phần Chủ đề của trình chèn khối:
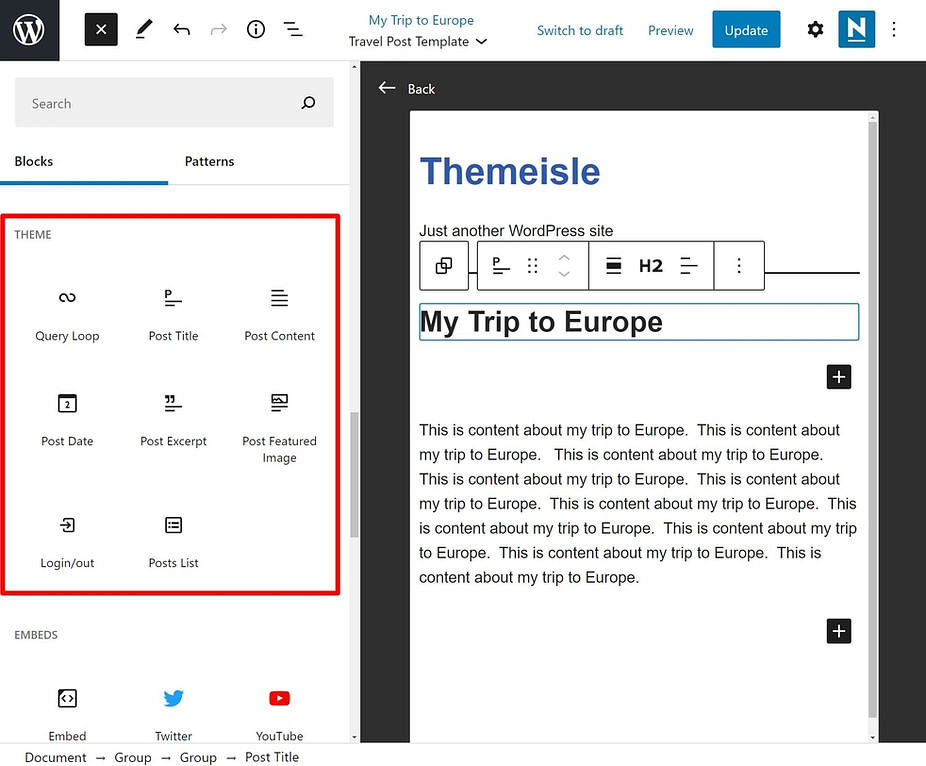
Bạn cũng có thể sử dụng tất cả các khối thông thường, bao gồm các khối bố cục (như cột). Tuy nhiên, hãy nhớ rằng nếu bạn thêm một khối nội dung, nó sẽ giống nhau cho mọi bài đăng sử dụng mẫu này.
Lưu mẫu và áp dụng nó vào bài viết của bạn
Khi bạn hài lòng với thiết kế của mình, hãy nhấp vào Xuất bản để lưu mẫu của bạn. Lưu ý rằng bạn cần lưu mẫu riêng biệt với bài đăng của mình, nếu không những thay đổi này sẽ được áp dụng cho nội dung bài đăng của bạn.
Để làm điều này, bạn chỉ cần bỏ chọn hộp bên cạnh tiêu đề bài đăng của mình, như hình dưới đây:
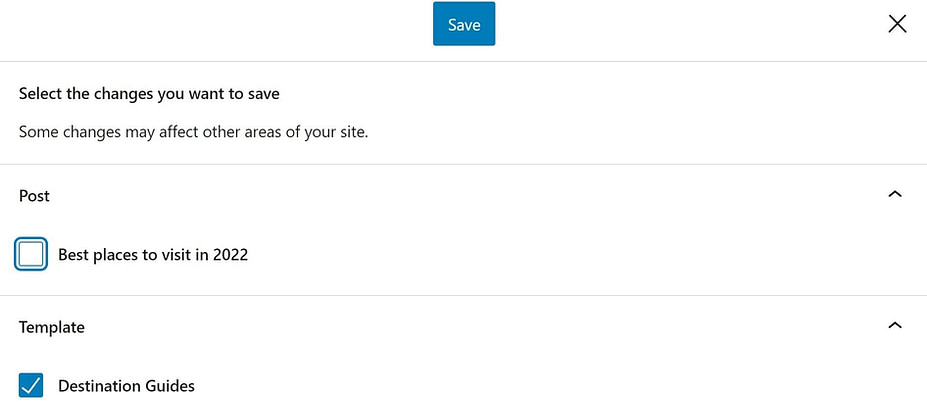
Nếu bạn quyết định chỉnh sửa mẫu của mình sau này, bạn chỉ cần mở một bài đăng, tìm tùy chọn Mẫu trong Cài đặt và chọn Chỉnh sửa :
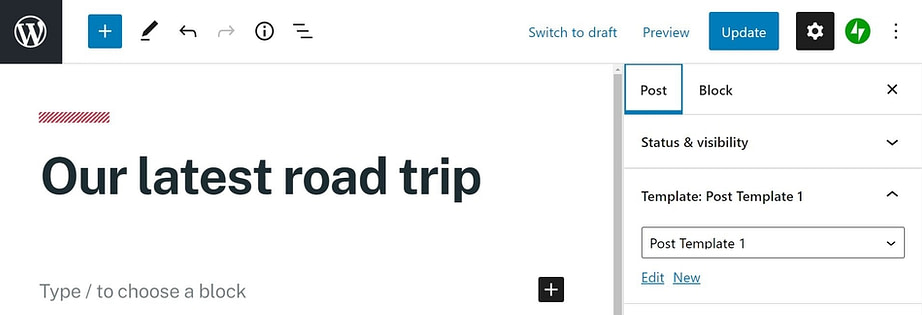
Hãy nhớ rằng những thay đổi bạn thực hiện đối với mẫu hiện có sẽ xuất hiện trên mọi bài đăng sử dụng mẫu đó. Như bạn có thể thấy, bạn cũng có tùy chọn để tạo một mẫu khác. Điều này có thể rất hữu ích nếu bạn muốn sử dụng các bố cục khác nhau cho các loại bài đăng khác nhau, chẳng hạn như hướng dẫn, danh sách bài viết và Câu hỏi thường gặp.
Bất cứ khi nào bạn muốn tạo một bài đăng mới hoặc chỉnh sửa một bài đăng hiện có, bạn có thể nhấp vào menu thả xuống trong bảng Mẫu và áp dụng đúng mẫu:
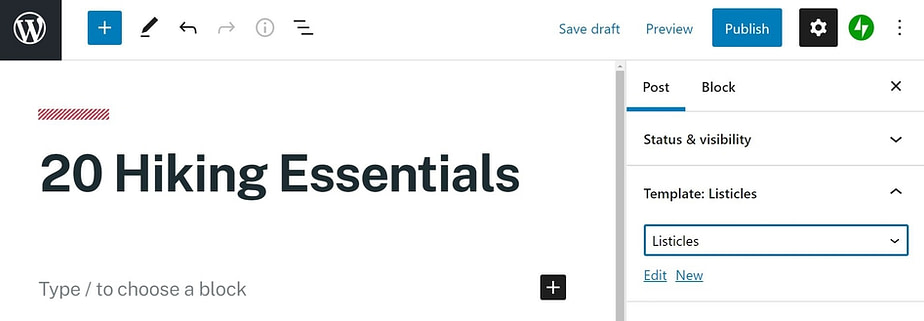
Chúng tôi nghĩ rằng đây là cách dễ nhất để tạo các mẫu bài đăng. Sự đa dạng của các khối cũng cung cấp cho bạn nhiều tùy chọn tùy chỉnh. Tuy nhiên, nếu bạn đang tìm kiếm một vài tính năng nâng cao hơn, hãy cân nhắc sử dụng phương pháp thứ hai.
Cách 2: Sử dụng plugin Elementor để tạo Custom post templates WordPress
Phương pháp chính khác để thêm mẫu là sử dụng plugin Elementor Pro . Plugin này cung cấp nhiều chức năng và quyền tự do thiết kế hơn, khiến nó trở nên hoàn hảo nếu bạn cần linh hoạt hơn một chút.
Tạo một mẫu bài đăng mới
Trước khi bắt đầu, bạn cần cài đặt và kích hoạt phiên bản cao cấp của Elementor. Phiên bản miễn phí của plugin này đi kèm với một số tính năng ấn tượng , nhưng thật không may, việc tạo các mẫu bài đăng đơn tùy chỉnh không phải là một trong số đó.
Khi đã thiết lập xong, bạn sẽ thấy hai tùy chọn menu mới trên bảng điều khiển WordPress của mình: Elementor và Templates . Nhấp vào Mẫu > Thêm mới và bạn sẽ thấy một menu bật lên mới. Sau đó, chọn loại mẫu của bạn – trong trường hợp này là Single Post – và đặt tên cho nó:
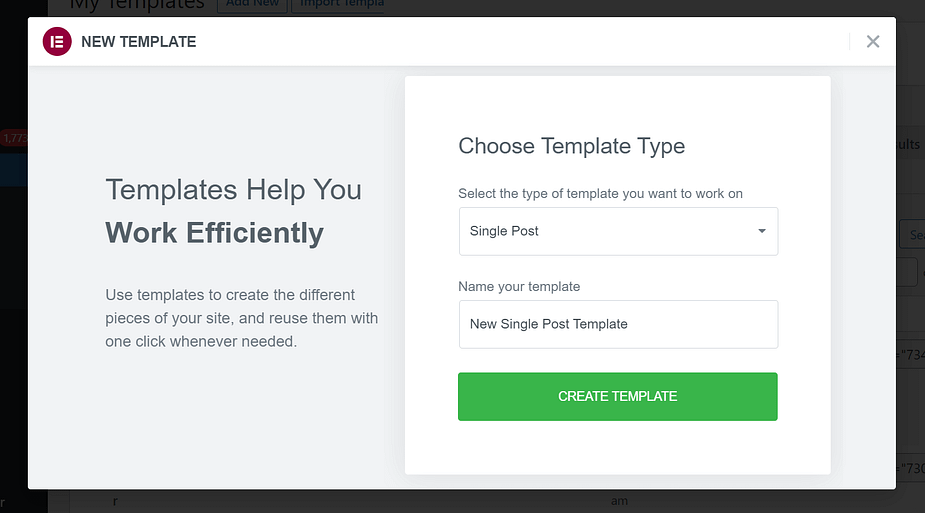
Tiếp theo, bạn sẽ được chào đón bằng một cửa sổ bật lên khác. Phần này sẽ hiển thị cho bạn một số mẫu được tạo sẵn mà bạn có thể sử dụng để bắt đầu. Bạn có thể chỉnh sửa chúng để phù hợp với nhu cầu của mình hoặc chỉ sử dụng chúng nguyên trạng. Hoặc, bạn chỉ có thể đóng cửa sổ để tạo thiết kế của mình từ đầu:
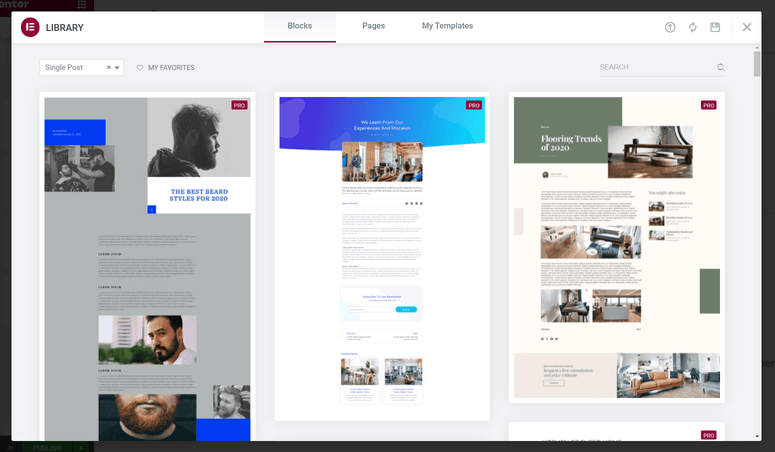
Tùy chỉnh mẫu bài đăng WordPress của bạn bằng các widget
Tại thời điểm này, bạn sẽ ở trong giao diện chỉnh sửa chính của Elementor. Nó sẽ trông giống như dưới đây. Nếu bạn đã chọn một mẫu, bạn sẽ thấy mẫu mà bạn đã nhập:
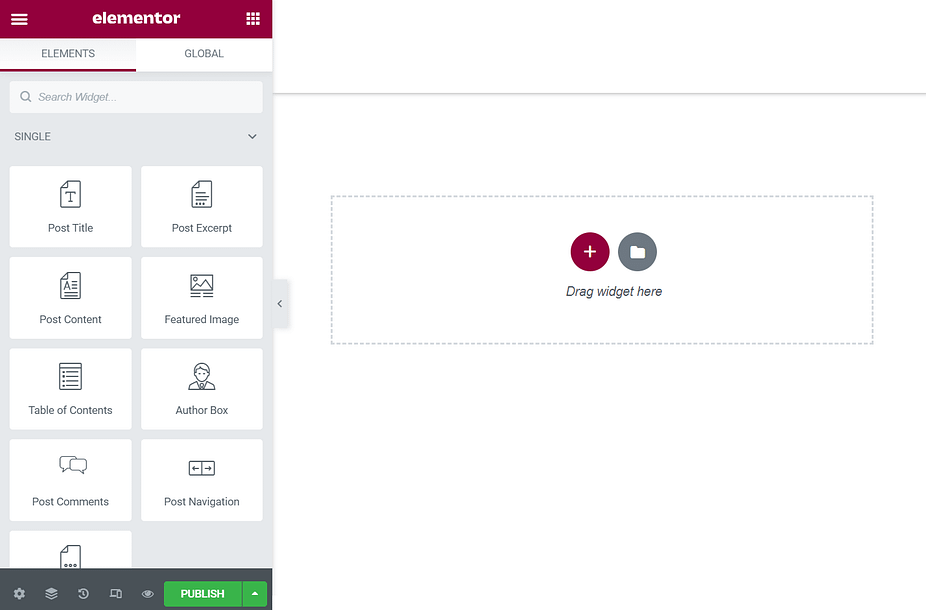
Từ đây, bạn có thể kéo và thả các widget từ menu bên trái. Bạn cũng có thể kéo chúng đến bất cứ đâu bạn cần sau khi chúng ở trên trang. Bạn sẽ muốn chủ yếu tập trung vào các tiện ích Đơn, vì những tiện ích này cho phép bạn chèn tiêu đề, nội dung, hình ảnh nổi bật, v.v. của bài đăng.
Nếu bạn gặp sự cố khi tạo mẫu trống, Elementor có giải pháp. Nhấp vào biểu tượng bánh răng ở góc dưới bên trái. Sau đó, bạn sẽ có thể chọn một bài đăng cụ thể để đóng vai trò là nội dung giữ chỗ của mình. Ví dụ: khi bạn thêm tiện ích Tiêu đề bài đăng, Elementor sẽ hiển thị tiêu đề thực từ bài đăng giữ chỗ của bạn. Tuy nhiên, đừng lo lắng về nội dung – bản thân bài đăng sẽ không thay đổi.
Chọn nơi sử dụng mẫu của bạn
Khi bạn chỉnh sửa xong, hãy nhấp vào nút Xuất bản ở góc dưới bên trái.
Điều này sẽ mở ra một giao diện cho phép bạn chọn nơi bạn muốn sử dụng mẫu của mình. Đó là, bài viết nào nên sử dụng mẫu này?
Để kiểm soát điều đó, Elementor cho phép bạn thêm “điều kiện”.
Nếu bạn muốn sử dụng mẫu bài đăng này cho mọi bài đăng, bạn chỉ cần đặt điều kiện bằng Tất cả số ít . Mặt khác, bạn có thể thiết lập quy tắc để nhắm mục tiêu các bài đăng từ các danh mục, thẻ, tác giả cụ thể, v.v. Hoặc bạn có thể nhắm mục tiêu các bài đăng cụ thể.
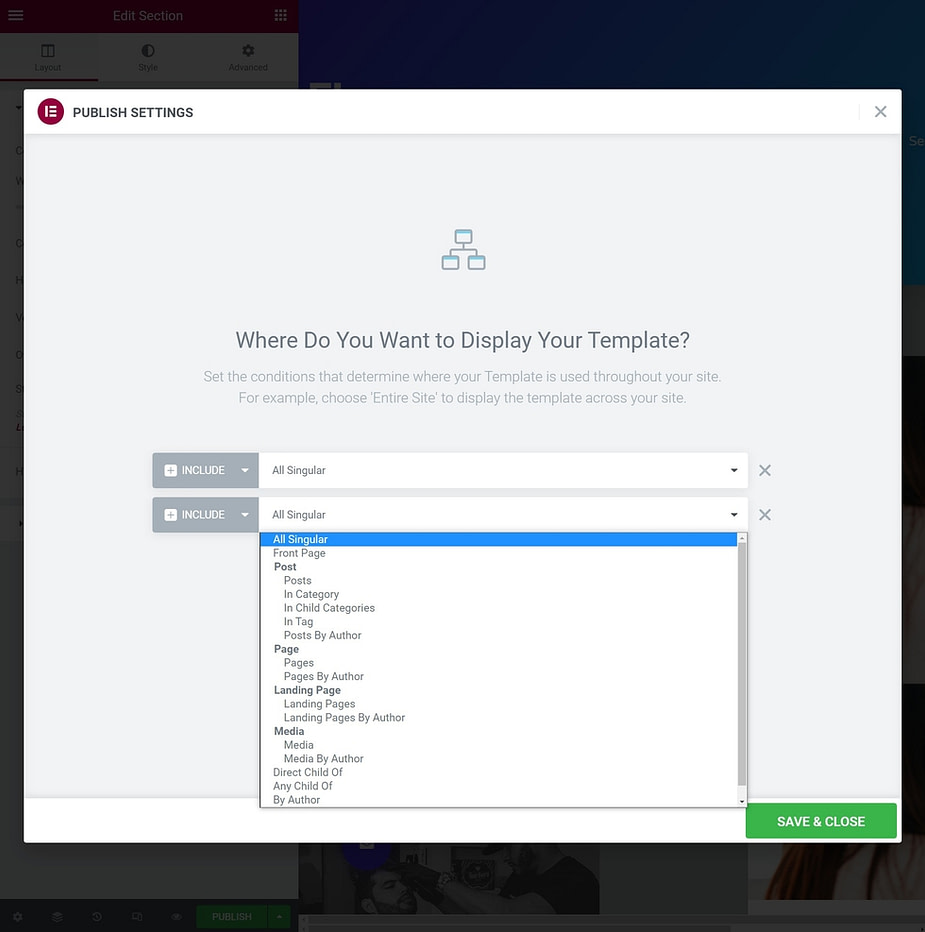
Khi bạn đã hoàn tất, hãy nhấp vào Lưu & Đóng và mẫu mới của bạn sẽ hoạt động cho tất cả các bài đăng mà bạn đã nhắm mục tiêu với các điều kiện của mình.
Cách 3: Sử dụng plugin SeedProd để tạo Custom post templates WordPress
Cách dễ nhất để tạo một mẫu bài đăng tùy chỉnh là sử dụng SeedProd. Đây là plugin xây dựng trang web WordPress tốt nhất và có thể tạo bố cục trang web đẹp mắt cũng như các mẫu tùy chỉnh mà không cần viết bất kỳ mã nào.
Bạn có thể sử dụng trình tạo kéo và thả của SeedProd để tạo một chủ đề WordPress hoàn toàn tùy chỉnh, bao gồm các mẫu bài đăng đơn tùy chỉnh.
Điều đầu tiên bạn cần làm là cài đặt và kích hoạt plugin SeedProd . Để biết thêm chi tiết, hãy xem hướng dẫn từng bước của chúng tôi về cách cài đặt plugin WordPress .
Sau khi kích hoạt, bạn cần nhập mã cấp phép của mình. Bạn có thể tìm thấy thông tin này trong tài khoản của mình trên trang web SeedProd.

Sau đó, đã đến lúc tạo một chủ đề WordPress tùy chỉnh. Điều này đơn giản hơn nhiều so với âm thanh.
Tạo một chủ đề WordPress tùy chỉnh
Trước tiên, bạn cần truy cập trang SeedProd » Trình tạo chủ đề . Tại đây, bạn sẽ sử dụng một trong các chủ đề được tạo sẵn của SeedProd làm điểm bắt đầu. Điều này sẽ thay thế chủ đề WordPress hiện tại của bạn bằng một thiết kế mới, tùy chỉnh.
Bạn có thể làm điều đó bằng cách nhấp vào nút ‘Chủ đề’.
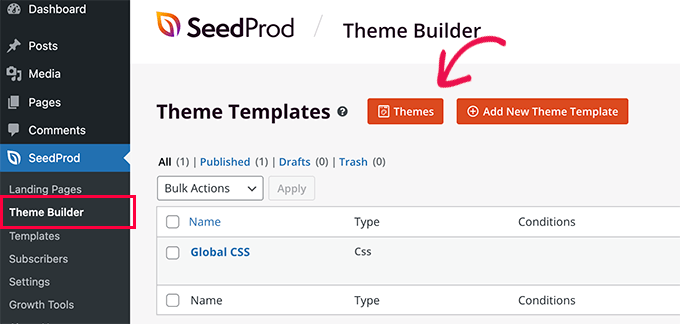
Bạn sẽ được hiển thị một danh sách các chủ đề được thiết kế chuyên nghiệp dành cho các loại trang web khác nhau. Ví dụ: có các mẫu được gọi là ‘Doanh nghiệp hiện đại’, ‘Cơ quan tiếp thị’ và ‘Chủ đề nhà môi giới thế chấp’.
Hãy xem qua các tùy chọn và chọn một tùy chọn phù hợp nhất với nhu cầu của bạn bằng cách nhấp vào biểu tượng dấu kiểm.
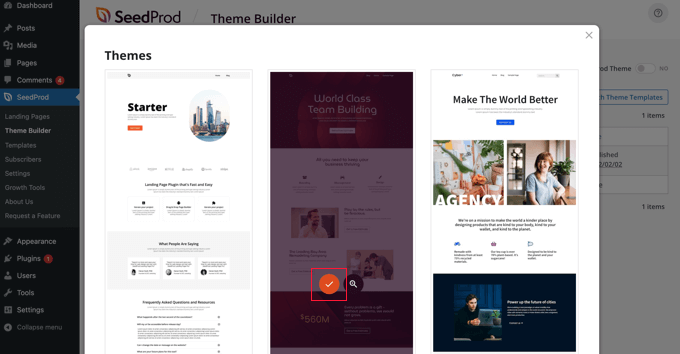
Khi bạn đã chọn một chủ đề, SeedProd sẽ tạo tất cả các mẫu chủ đề mà bạn cần, bao gồm một mẫu cho các trang đơn lẻ và một mẫu khác cho các bài đăng đơn lẻ.
Mỗi mẫu được thiết lập với bố cục hấp dẫn và nội dung giữ chỗ dễ dàng tùy chỉnh.
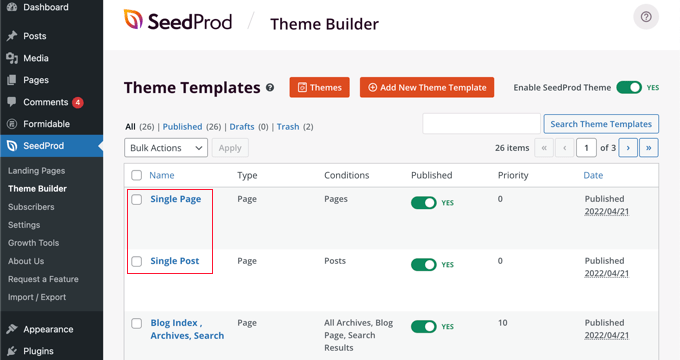
Để tìm hiểu thêm về cách tạo chủ đề với SeedProd, hãy xem hướng dẫn của chúng tôi về cách dễ dàng tạo chủ đề WordPress tùy chỉnh mà không cần bất kỳ mã nào .
Tùy chỉnh Mẫu bài đăng đơn mặc định
SeedProd giúp bạn dễ dàng tùy chỉnh mẫu ‘Bài đăng đơn’ mặc định bằng cách sử dụng trình tạo trang kéo và thả.
Chỉ cần nhấp vào liên kết ‘Chỉnh sửa Thiết kế’ được tìm thấy bên dưới mẫu. Thao tác này sẽ mở mẫu bài đăng của bạn trong trình chỉnh sửa trực quan của SeedProd.
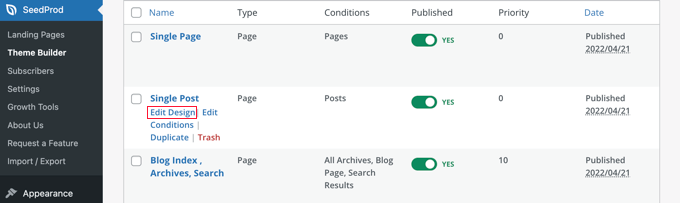
Trình chỉnh sửa trực quan của SeedProd có bố cục 2 cột. Ở bên trái, bạn sẽ tìm thấy các khối và phần mà bạn có thể thêm vào thiết kế của mình. Và bên phải là bản xem trước của mẫu nơi bạn có thể thấy các thay đổi của mình trong thời gian thực.
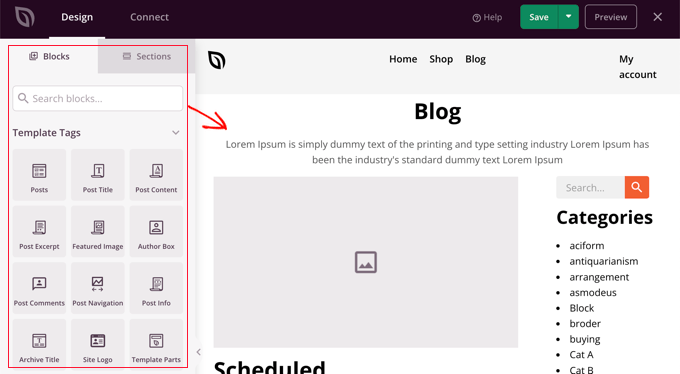
Bạn cũng có thể dễ dàng tùy chỉnh bố cục của mẫu bài đăng của mình. Chỉ cần nhấp vào bất kỳ khối nào để xem cài đặt của nó ở cột bên trái.
Ví dụ: nếu bạn nhấp vào tiêu đề bài đăng, thì bạn sẽ có thể xem cài đặt của nó. Giờ đây, bạn có thể thay đổi căn chỉnh, cỡ chữ, cấp độ tiêu đề, v.v.
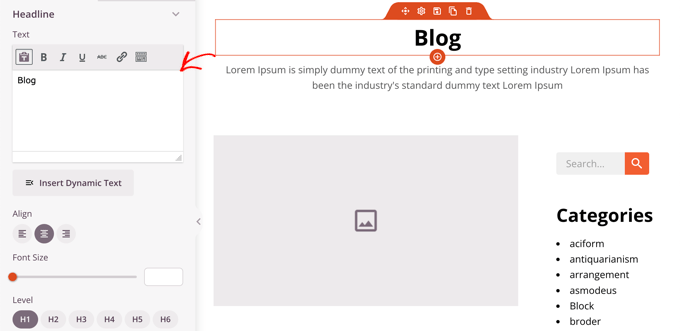
Nhấp vào tab Nâng cao cho phép bạn thay đổi màu phông chữ, khoảng cách và các kiểu khác.
Bạn có thể thêm các khối bổ sung bằng cách kéo chúng từ cột bên trái vào cột xem trước. SeedProd sử dụng thẻ mẫu để lấy nội dung động như tiêu đề bài đăng, hình ảnh nổi bật, nhận xét, v.v. Điều này cho phép bạn thêm nội dung vào mẫu mà không phải chỉnh sửa từng bài đăng riêng lẻ.
Ví dụ: bạn có thể thêm khối Bài đăng ở cuối nội dung bài đăng của mình. Điều này sẽ hiển thị các bài đăng gần đây mà khách truy cập của bạn có thể muốn đọc khi họ hoàn thành bài đăng hiện tại. Khối này sẽ được hiển thị tự động trên tất cả các bài đăng sử dụng mẫu này.
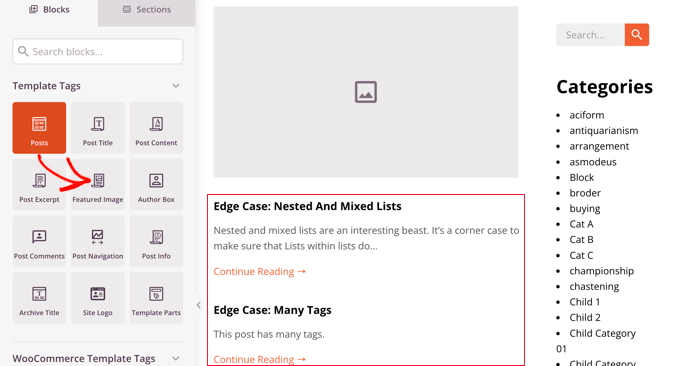
Tiếp theo, bạn có thể thay đổi cài đặt của khối Bài đăng để tùy chỉnh nội dung được hiển thị.
Ví dụ: bạn có thể hiển thị nội dung từ các danh mục cụ thể, sử dụng bố cục hai cột và thay đổi số lượng bài đăng được hiển thị.
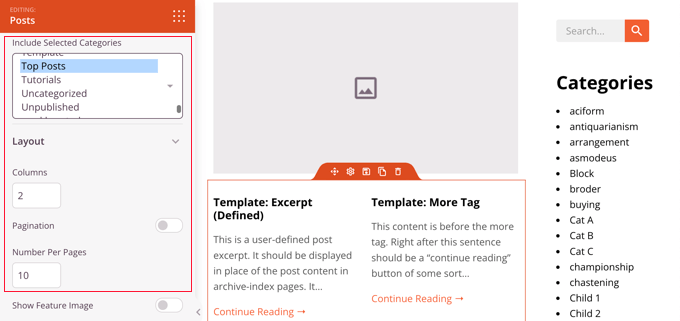
Vui lòng dành thời gian thử nghiệm với các khối khác nhau và khám phá cài đặt của chúng.
Sau khi tạo thứ gì đó bạn muốn sử dụng làm mẫu bài đăng của mình, đã đến lúc lưu nó bằng cách nhấp vào nút ‘Lưu’ màu xanh lá cây ở góc trên cùng bên phải. Sau đó, bạn có thể đóng trình chỉnh sửa trực quan SeedProd bằng cách nhấp vào biểu tượng đóng ‘X’.
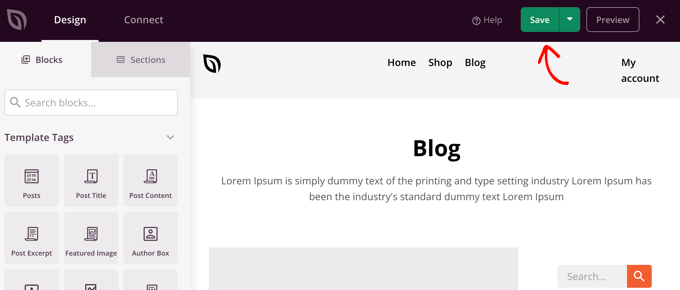
Bạn có thể tùy chỉnh phần còn lại của chủ đề WordPress theo cách tương tự. Nhưng nếu bạn cần một chút trợ giúp, hãy tham khảo lại hướng dẫn từng bước của chúng tôi về cách tạo một chủ đề WordPress tùy chỉnh với SeedProd.
Khi bạn hài lòng với giao diện của mọi thứ, hãy đảm bảo rằng nút ‘Bật Chủ đề SeedProd’ được chuyển sang vị trí bật. Trang web WordPress của bạn bây giờ sẽ sử dụng chủ đề SeedProd và mẫu bài đăng đơn tùy chỉnh của bạn.
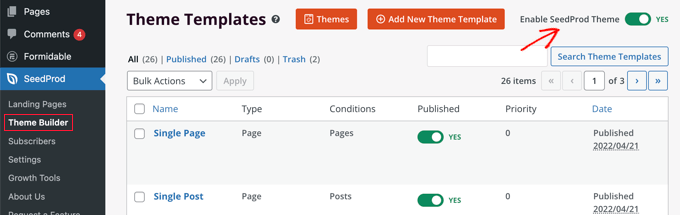
Bắt đầu tạo các mẫu bài đăng WordPress tùy chỉnh
Các mẫu bài đăng WordPress có rất nhiều thứ để cung cấp cho trang web của bạn về tốc độ và tính nhất quán. May mắn thay, bắt đầu với những công cụ này có thể cực kỳ dễ dàng. Bằng cách thành thạo một vài kỹ thuật, bạn sẽ có thể hợp lý hóa quy trình tạo bài đăng của mình và làm việc trên thiết kế trang web của mình hiệu quả hơn.
Trong bài viết này, chúng tôi đã đề cập đến hai cách hiệu quả để xây dựng các mẫu bài đăng WordPress:
- Tạo các bố cục khác nhau bằng trình chỉnh sửa mẫu tích hợp trong trình chỉnh sửa khối.
- Sử dụng tính năng Trình tạo chủ đề của Elementor Pro để thiết kế các mẫu tùy chỉnh.
Xem những gì có thể với trình chỉnh sửa khối, trong hướng dẫn trình chỉnh sửa khối đầy đủ của chúng tôi. Và nếu bạn muốn tìm hiểu thêm về Elementor, bạn có thể đọc bài đánh giá đầy đủ về Elementor của chúng tôi .
Trên đây là những cách để tạo mẫu bài đăng tùy chỉnh WordPress. Nếu bạn có thắc mắc về chủ đề này vui lòng phản hồi ở dưới bài viết. Xin trân trọng cảm ơn!



Để lại một phản hồi